Find out how to join your Oculus Quest 2 to a PC
Quick steps
- Download the Quest 2 PC app
- Buy a link cable (optional)
- Follow the Quest app’s connection instructions
While the Oculus Quest 2 (now Meta Quest 2) has an incredible selection of games that you can enjoy using on the standalone device, some of the best VR games are exclusive to the PC.
Thankfully, there are a couple of ways to connect your Quest 2 headset to a computer so that you can enjoy everything that PC VR has to offer. Plus, one of these options won’t require you to buy any equipment, so you can give it a try right away.
Here’s how to connect your Oculus Quest 2 to a PC.
- Oculus PC app
- A PC with a USB 3 port (optional)
- Oculus Link Cable (optional)
steps
- Download the Oculus PC app from the Oculus website. Once it’s downloaded, install the program, open it up, and follow the onscreen instructions to log in using the account associated with your Quest 2 headset.
- Use on Oculus Link Cable to connect your Quest headset to your PC. While using the Quest PC app select “Devices” from the menu on the left side, then press “Add Headset” if you don’t already have one connected.
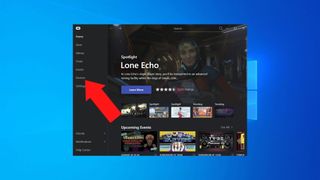
Here’s where to find ‘Devices’ in the Oculus Quest 2 PC app (Image credit: Future)
From here, you press Quest 2 > Continue > Link (Cable) > Continue to get to the “Connect your headset” screen. Here’s where you then plug the Link cable into your PC and Quest 2 headset. The app should then detect that your device is connected. A green tick will appear and this screen’s “Continue” button will illuminate.
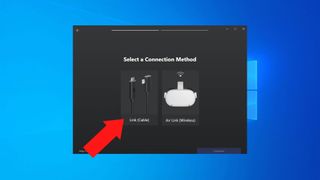
Select Link (Cable) to connect your Quest 2 using a wired connection (Image credit: Future)
Your Oculus Quest 2 headset is now connected to your PC. It’s time to go and enjoy those PC VR games.
Today’s best Oculus Link Headset Cable deals
- Alternatively, use the Quest 2’s Air Link feature. Open up the Quest PC app, select “Devices” from the menu on the left, and select “Add Headset” – just like you do with a Link Cable.

Select Air Link (Wireless) to connect your Quest 2 using a wireless connection (Image credit: Future)
Though this time, choose Air Link (Wireless). The next screen will instruct you to go into your Quest 2’s Experimental Features in Settings. These features aren’t as dangerous as the name makes them sound. Think of them more like functions that are still in beta testing – they aren’t yet fully optimized and may cause some dips in performance while using them, but they won’t break anything.
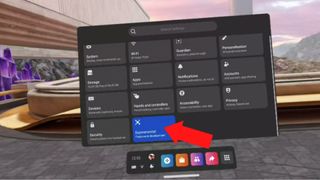
Where to find the Experimental Features option in Settings on your Oculus Quest 2 (Image credit: Future)
Once you’ve turned Air Link on in your Quest 2 headset, go back to your main Settings and open the new Air Link option to see a list of nearby PCs. Press your PC and check to see if the code on your headset and PC screen match up.
If they do, slip the headset back on and hit “Confirm” to finish pairing the devices.
final thoughts
Here you have a choice between a wired or wireless PC connection, and it’s going to come down to your personal preferences when deciding which one suits you best.
If you’re after the most stable connection possible, then the Link Cable is your best bet. The wired connection is fast and won’t be impacted by your Wi-Fi speed.
However, using the cable does come with some downsides – you have to spend extra on an accessory and it takes away the freedom granted by the Quest 2’s all-in-one design. Opting for Air Link can get around these issues, but it’s only viable if you have a solid Wi-Fi connection.
We’ve had success using Air Link in our testing, but it can get a little choppy (and nauseating) if other people need to use the Wi-Fi while you’re in VR.
There are rumors that Meta is developing a wireless version of its Link Cable that will pair your PC and Quest headset directly, but we’ll have to wait and see what comes of that.
For now, it’s time to enjoy your new PC-connected Quest 2 and get back to playing the best Quest 2 games out there.
Looking for more tricks? Here’s how to extend battery life on your Oculus Quest 2, and here’s how to connect your Oculus Quest 2 to a TV.

Comments are closed.